Explain Stock Item Creation in Tally?
Stock Item refers to goods that you manufacture or trade. It is the primary inventory entity and is the lowest level of information on your inventory. You have to create a Stock Item in Tally.ERP 9 for each inventory item that you want to account for.
On this page
Create stock items on-by-one
Create multiple stock items in one-go
Alternate Units for Stock Item
Advanced Entries and Costing Methods for Stock Item
Display stock items
Alter stock items
Create stock items one-by-one
Stock items are goods that you manufacture or trade (sell and purchase). It is the primary inventory entity. Stock Items in the Inventory transactions are similar to ledgers being used in accounting transactions.
1. Go to Gateway of Tally > Inventory Info. > Stock Item > Create (under Single Stock Item ).
2. Enter the Name of the Stock Item.
3. Enter the Alias name of Stock Item (if required).
4. The field Under will show the List of Groups . Here you can select the Stock Group to which the Stock Item belongs. By default, Primary Stock Group appears in this field.
Note: You can create a new stock Group by pressing Alt+C at this field.
5. This field will show the Unit List . Here you can select the Unit of measure (UoM) applicable for the stock item. By default, Not Applicable appears in this field.
Note: You can create a new UoM by pressing Alt+C at this field. For stock items without UoM, the cursor will not move to the Quantity field during voucher entry.
6. If GST is enabled, set GST Applicable to Applicable and enter the GST details by enabling the option Set/alter GST Details .
7. Specify the Rate of Duty applicable for the stock item. This field is used for the calculation of excise duty or if duty is based on item rate. During Invoicing, whenever you select a Stock Item, the Rate of duty entered here is displayed in the Invoice creation screen.
Note: In F11: Inventory features , if the option Enable Invoicing is set to No then Rate of Duty field will not be visible.
When Excise features is activated for the company, the option Tariff Classification will appear.
8. Specify the details of Opening Balance , if any, for the Stock Item as on the date of Beginning of Books.
o In the Quantity Field, specify the stock item Quantity.
o In the Rate field, specify the stock item Rate.
o In the Value field, Tally.ERP 9 automatically calculates the value by multiplying the Quantity and Rate. You can also edit the value, Tally.ERP 9 automatically refreshes the Rate field accordingly.
The Stock Item Creation screen appears as shown:
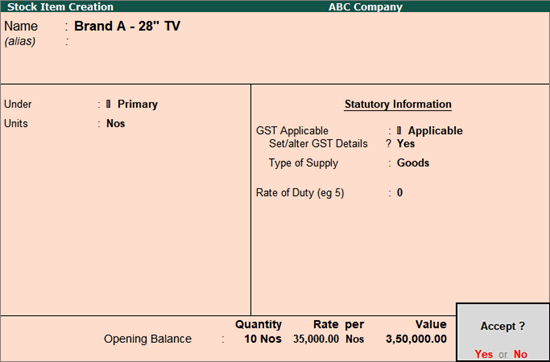
Note: If Unit field is Not Applicable then the cursor will move from Quantity and Rate Field.
Button options in Single Stock Item Creation screen
Buttons | Short Cut Keys | Description and Use |
G: Groups | Ctrl+G | Allows you to Create a Stock Group. |
I: Items | Ctrl+I | Allows you to Create a Stock Item. |
U: Units | Ctrl+U | Allows you to Create a Unit of Measure. |
O: Godown | Ctrl+O | Allows you to Create a Godown. |
V: Vch Types | Ctrl+V | Allows you to Create a Voucher Types |
Note: Category and Godown buttons are visible only if you opted for the same in F11: Features .
Create multiple stock items in one-go
1. Go to Gateway of Tally > Inventory Info. > Stock Item > Create (under Multiple Stock Items ).
2. Select a Stock Group or All Items from List of Groups to create the Stock Item.
3. Enter the Name of the Stock Item.
4. Select the group and Units . Press Alt+C in the Units field if you want to create a unit of measure.
5. Enter the opening quantity, rate per unit. The Multi Stock Item Creation screen appears as shown below:
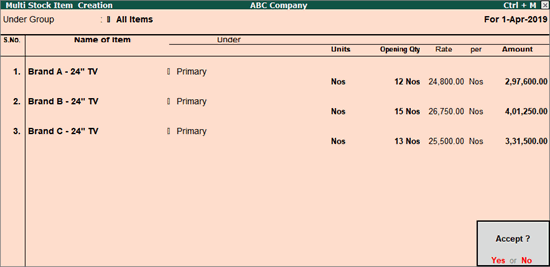
6. Press Enter to save.
Alternate Units for Stock Item
To create stock item with alternate unit of measurement, you have to enable the alternate unit field in stock item master creation screen. Using alternate units you can record a transaction, and view stock summary in basic and alternate units.
Note: Alternate units are different from compound units. Alternate units are individual units that are similar to simple units. They can be used instead of another simple unit.
Enable alternate units for stock item
1. Go to Gateway of Tally > F12: Configure > Accts / Inventory Info.
2. Set the option Use alternate units for stock items? to Yes as shown below:
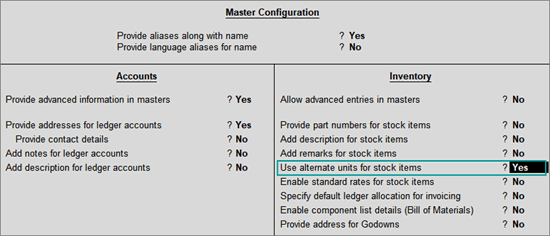
3. Press Ctrl + A to accept.
Or
1. Go to Gateway of Tally > Inventory Info. > Stock Items > Create .
2. Click F12: Configure .
3. Set the option Use alternate units for stock items? to Yes .
4. Press Ctrl + A to accept.
Use alternate unit in stock item
1. Go to Gateway of Tally > Inventory Info. > Stock Items > Create .
2. Enter Name , select the group and Units of measurement (basic units of measurement.
3. Select the alternate units of measurement for the item in the field Alternate Units .
4. Enter the conversation rate for the alternate unit and basic unit in the field where .
5. Enter the Statutory Information , as required.
6. Enter the Opening Balance , as required. The completed Stock Item Creation screen appears as shown below:
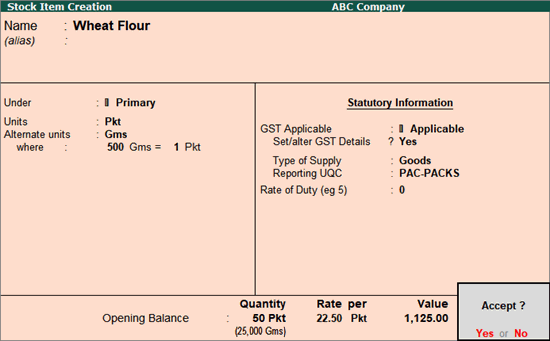
7. Press Enter to save.
Note: Create at least two simple units to define the alternate unit for a stock item.
Advanced Entries and Costing Methods for Stock Item
For the advanced mode, including selection of costing methods, you have to enable advanced configuration and features for stock item master in F12: Configure and F11: Features .
The advance configuration parameters for stock item master under F12: Configure (Master Configuration) are shown below:
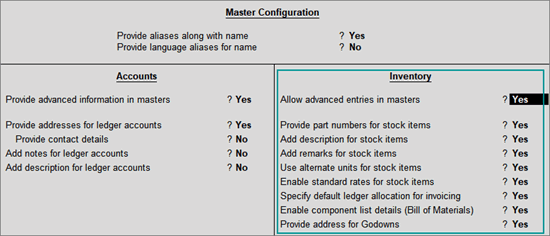
The advanced features for stock items in F11: Features are shown below:
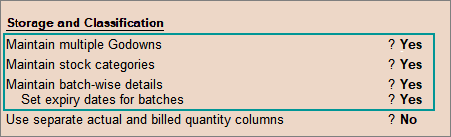
Note: You can configure the entire setup according to your requirements. According to the configuration in F12 and F11 , stock item master fields will get added and removed.
8. Go to Gateway of Tally > Inventory Info. > Stock Items > Create (under Single Stock Item )
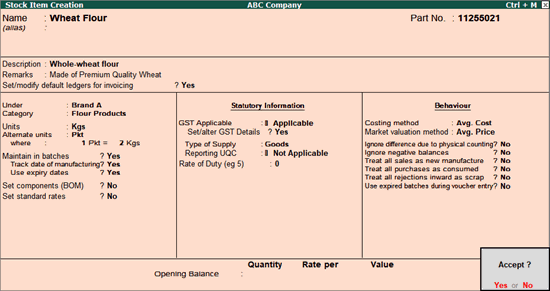
9. Part No. field gets enabled only after enabling Use Part Number for stock items in Inventory Master Configuration. This field is used to enter the Vendors catalogue number. You can also optionally print it in reports/invoices.
10. Description field gets enabled only after enabling Use Description for Stock Items in Inventory Master Configuration. This field is used to enter the description of the Stock Item as it is required to be printed in Quotations, Delivery Challan/Invoice.
11. Remarks field gets enabled only after enabling Use Remarks for Stock Items in Inventory Master configuration. This field is used to enter Remarks for the Stock Item (for internal use only). Any additional details about the Item can be entered here.
12. Set/modify default ledgers for invoicing option gets enabled only after enabling Specify Default Ledger Allocation for Invoicing in Inventory Master Configuration. Once you enable this option, a screen will be displayed for selecting the default ledger allocation for sales and purchase for the stock item.
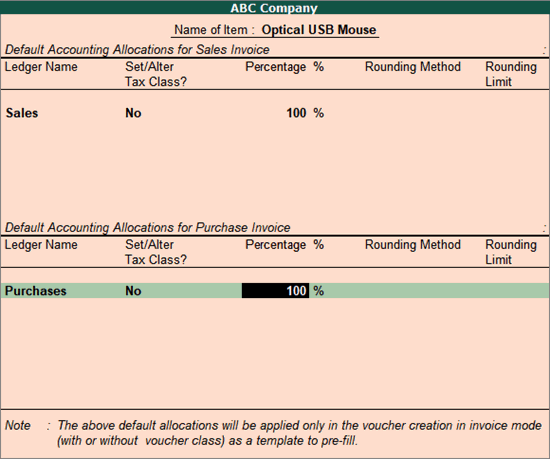
Note: This option is useful only in case of Invoice entry through Voucher Class.
13. Category field gets enabled only after enabling Maintain stock categories in Inventory Master Features. This field will show the List of Categories . Here you can select the Stock Category under which the stock Item belongs. By default, Not Applicable is displayed in this field.
Note: You can create a new stock category by pressing Alt+C at this field.
14. Alternative Units are individual units similar to simple units, which can be used instead of another simple unit during Invoicing / voucher entry and are also useful in displaying the stock reports alternatively in another simple unit. This is particularly useful when you need to handle different units at different times. This Alternate Units field gets enabled only after enabling Use Alternate Units for Stock Item in Inventory Master Configuration.
15. Maintain in batches option gets enabled only after enabling Maintain batch-wise details in Inventory Master Features. If you want to maintain the batch information of Stock Items, set the option Maintain in Batches to Yes .
● Track Date of manufacturing gets enabled only when Maintain in Batches is set to Yes . If you want to specify the manufacturing date for the item, set Track Date of Mfg . to Yes .
● Use expiry dates gets enabled only after enabling Set expiry dates for batches under Maintain batch-wise details option in Inventory Features. If you want to specify the expiry date of the item, set Use expiry dates to Yes . This option is useful for stock items like medicines, Food items, etc.
16. Set components (BOM) gets enabled only after enabling Allow Component List Details (Bills of Material) in Inventory Master Configuration. Refer to Bills of Material for more details.
17. Set standard rates gets enabled only after enabling Enable standard rates for stock items in stock item configuration. This option helps you specify standard purchase rate and standard sales rates for the item.
The standards are effective from the specified dates and they continue to be used at these rates until the next date, where the standard rate changes.
Note: Standard Rates can also be used for valuation of closing stock.
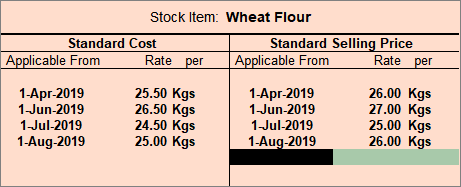
o The option Behaviour Group is enabled once you enable Allow Advanced Entries in Masters option. Options available under Behaviour Group are:
o This field will display the List of Costing Method for valuating the Stock Item.
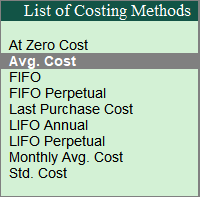
Depending upon the stock item, you can select the costing method for valuating the Stock item.
● At Zero Cost : Cost of an item is considered as zero. For example, for defective items that have no commercial value.
● Avg.Cost :
o Periodic system : This is also known as Weighted Average Cost. The weighted average cost for the whole year is computed as below:
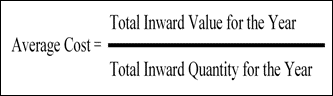
o Monthly system : In monthly average cost, weighted average cost is determined on a monthly basis instead of annual.
● FIFO (First-in, First-Out)
o Periodic System : Under FIFO Periodic System, it is assumed that items purchased first are sold first under the current financial year (i.e., first lot from the opening stock of current year).
o Perpetual System : Under FIFO Perpetual system, it is assumed that items purchased first are sold first across the financial year (i.e., first lot may be from previous year entry). So cost of goods sold is based upon the cost of material received first in the period, while the cost of inventory is based upon the cost of material received last in the period.
● Last Purchase cost : Last purchase cost is Last purchase rate. Cost of goods sold and Cost of inventory is based upon the Last purchase rate.
● LIFO (Last-in, First-Out)
o Periodic system: Under LIFO, it is assumed that items purchased last are sold first under the current financial year (i.e., first lot from the opening stock of current year)
o Perpetual System: Under LIFO Perpetual system, it is assumed that items purchased last are sold first across the financial year (i.e., first lot may be from previous year entry).
So cost of goods sold is based upon the cost of materials received last in the period, while the cost of inventory is based upon the cost of material received first in the period.
● Standard Cost : Standard Cost is Standard Rates specified in the Inventory master. Cost of goods sold and Cost of inventory is based upon the Standard Rates.
● Market valuation method : By using Market valuation method, you can determine the realisable worth of an Item.
Unrealised Profit of an Item = Closing value as per Costing Method – Closing value as per Market valuation method.
Select the appropriate method applicable for the Item from the Valuation Methods List.
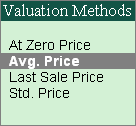
o At Zero Price : Realisable price of an item is considered as zero. For example, for defective items that have no realisable value in the market.
o Avg. Price : Weighted Average is computed as the sum of all invoice value / sum of all invoice quantity for the financial year.
o Last Sale Price : Item is valued at Last Sale Price.
o Standard Price : User specified rate applicable for the current date specified in Item master under Standard Rate is taken as the realizable rate.
● Ignore difference due to physical counting? : In Tally.ERP 9, you can record the physical stock as counted, using a physical stock voucher. If you wish to ignore the difference and continue with the stock as per books, set this option to Yes .
● Ignore negative balances? : If you set this to Yes , Tally.ERP 9 ignores the item in the stock reports, in case it has a negative balance.
● Treat all sales as new manufacture? : If you set this to Yes , whenever a sales entry is made, Tally.ERP 9 automatically updates the quantity and value in inward by treating the same entry as a New manufacture or purchase.
● Treat all purchases as consumed? : If you set this to Yes , then, whenever a purchase entry is made, Tally.ERP 9 automatically updates the quantity and value in outward by treating the same entry as consumed.
● Treat all rejections inward as scrap? : If you set this to Yes , then, whenever a rejection inward entry has been made [without tracking number], Tally.ERP 9 automatically reduces the amount from the closing stock balance. In this case, you need not pass the credit note for reducing the value against rejection inward. This is used for defective items returned by the customer.
● Allow use of expired batches? :This option will get enabled once you enable the Use expiry dates under Maintain in Batches option. If you set this to Yes , during selection of batches in voucher entry, expiry batches also get included in the List of Active Batch .
Display Stock Items
You can display the existing Single Stock Item master and Multiple Stock Item masters, since it is only display you are not allowed to alter any information in display mode.
1. Single stock item: Go to Gateway of Tally > Inventory Info > Stock Items > Display (under Single Stock Item) . Select the Stock Item you want to display from the List of Items .
2. Multiple stock items: Go to Gateway of Tally > Inventory Info > Stock Items > Display (under Multiple Stock Item) .
3. Group of stock items: Select a Stock Group or All Items from List of Groups to display the Stock Item under the selected group or All Items. The Multi Stock Item display screen appears.
Alter Stock Items
This option allows you to view and change the details for the existing Single Stock Item master and Multiple Stock Item masters. If a transaction is recorded for a stock item, it is not possible to alter the units or delete the stock item.
Alter a single stock item
1. Go to Gateway of Tally > Inventory Info. > Stock Items > Alter ( Single Stock Item ).
2. Select the required Stock Item from the List of Items . The Stock Item Alteration screen appears.
Alter multiple stock items
1. Go to Gateway of Tally > Inventory Info . > Stock Items > Alter ( Multiple Stock Items ).
2. Select a stock group from the List of Groups to alter the stock item under the selected group or under All Items . The Multi Stock Item Alteration screen appears.
Note: In the Multi Stock Item Alteration screen , you can create an item by entering the item name after the last item, but you cannot delete an item.
